Introduction
The comments allow the users to quickly recall important information about the worksheet or to place comments for others to read and react to. It can be an important communication tool for a group working on the same worksheet. They are usually hidden until you need to see them. But you can also see them at all times if desired. This page will show you how to get the most out of this tool.
The Reviewing toolbar
You can have all the comments options available in a single toolbar.

From the
View menu, select the options
Toolbars and
Reviewing.

Here is a short description of that toolbar
| Botton | Name | Description |
 | Change comment | Allows you to change the content of the comment |
 | Previous and next comment | Pass to the previous or next comment in the worksheet |
 | View comment | View the comment in the active cell where you cursor is presently located. |
 | View all comments | View all the comments in the current worksheet |
 | Delete a comment | Delete the comment in the current cell. |
But you can always add, change or delete a comment without using the comments toolbar.
Insert a comment Place the cursor in the A1 cell. Place the cursor in the A1 cell.
 From the Insert menu, select the Comment option. From the Insert menu, select the Comment option.
OR
 Click on the right mouse button. Click on the right mouse button.
 From the contextual menu, select the Insert a comment option. From the contextual menu, select the Insert a comment option.
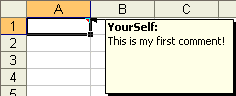
A yellow box, similar to a "post-it" note will appear beside the cell. You can write you comment inside that box.
 For this exercise, enter your name and a comment of your choice. For this exercise, enter your name and a comment of your choice.
 Once finished, click outside the comment box. Once finished, click outside the comment box.

A small comment indicator will appear at the upper right of the cell. You can place your cursor on it at any time to see the comment.
View a comment for a short time  Place the cursor over the cell with the comment. Place the cursor over the cell with the comment.
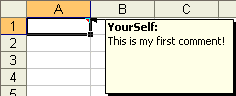
A comment box will appear at that time.
View a comment for a long time Sometimes, it's better to see the comment just for a moment. But at other times, you want to leave it open on the worksheet to remember what need to be done.
 Place the cursor in the cell with the comment. Place the cursor in the cell with the comment.
 Click on the right mouse button. Click on the right mouse button.
 From the context menu, select the View comment option. From the context menu, select the View comment option.
OR
 From the Reviewing toolbar, press on the From the Reviewing toolbar, press on the  button . button .
The comment of the cell will appear. It will remain on the worksheet until you hide it again. It's also possible to open all the comments at one time.
 From the View menu, select the Comments option. From the View menu, select the Comments option.
OR
 From the toolbar Reviewing, press the From the toolbar Reviewing, press the  button . button .
All the comments on the worksheet will appear.
 Repeat the steps to mask the comments. Repeat the steps to mask the comments.
Change a commentYou can always change a comment just by clicking on it.
 Place the cursor on the cell with a comment. Place the cursor on the cell with a comment.
 From the Insert menu, select the Modify a comment option. From the Insert menu, select the Modify a comment option.
OR
 Place the cursor over the cell with the comment you wish to change. Place the cursor over the cell with the comment you wish to change.
 Press on the right mouse button . Press on the right mouse button .
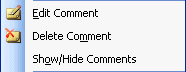
 From the context menu, select the Edit comment option. From the context menu, select the Edit comment option.
OR
 From the Reviewing toolbar, press the From the Reviewing toolbar, press the  button. button.
OR
 Press on the Shift and F2 keys. Press on the Shift and F2 keys.
 Change the comment as you desire. Change the comment as you desire.
This option is also available from the Reviewing toolbar.
Move a comment Place the cursor in the cell with the comment to view it. Place the cursor in the cell with the comment to view it.
 Place the cursor on the border of the comment. Place the cursor on the border of the comment.
 While keeping a finger on the left mouse button, move the comment to another location. While keeping a finger on the left mouse button, move the comment to another location.

The comment will always remain connected to that cell by an arrow. You can also change the size of the comment box by dragging the dimension squares around the box.
Delete a commentYou can also remove comments that you no longer require.
 Place the cursor on the cell with the comment you wish to remove. Place the cursor on the cell with the comment you wish to remove.
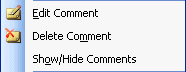
 From the Edit menu, select the Delete and Comments options. From the Edit menu, select the Delete and Comments options.
OR
 Click on the right mouse button. Click on the right mouse button.
 From the context menu, select the Delete a comment option. From the context menu, select the Delete a comment option.
OR
 From the Reviewing toolbar, press the From the Reviewing toolbar, press the  bouton. bouton.
 To continue with this exercise, be sure to make a comment on the worksheet. To continue with this exercise, be sure to make a comment on the worksheet.
View the comments at all times You can also view all the comments so that you can work with them you only need to change an option
 From the Tools menu, select the Options option . From the Tools menu, select the Options option .
 Select the View tab. Select the View tab.
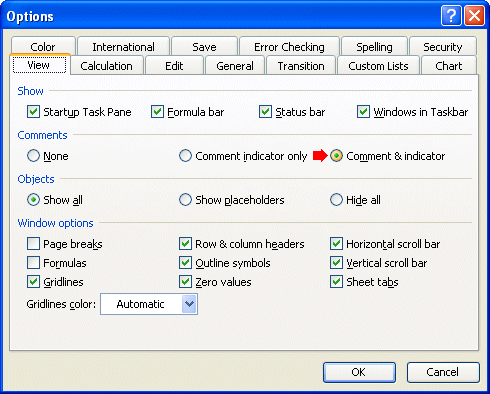
 From the View section, select the Comment & indicator option. From the View section, select the Comment & indicator option.
 Press on the OK button. Press on the OK button.
You'll need to return the option to None to hide the comments again.
Print the commentsYou sometimes want to print the comments at the same page as the numbers. Excel can help you do that.
 From the File menu, select the Page setup option. From the File menu, select the Page setup option.
 Select the Sheet tab. Select the Sheet tab.
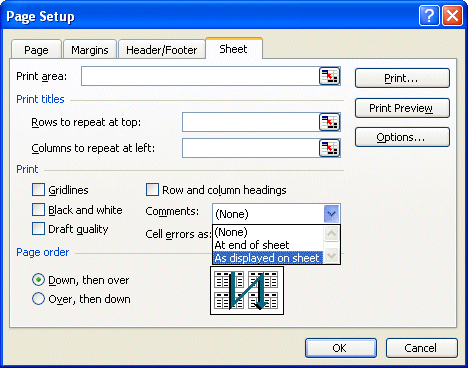
Excel offers you three options to print your comments. The usual option is not to print the comments. You can also decide to print the comments at the bottom of the page or where they are on the worksheet.
 From the Comments scrollbar, select As displayed on sheet option. From the Comments scrollbar, select As displayed on sheet option.
 Press on the OK button. Press on the OK button.
The comments will now print on the same page as you worksheet where they are located on the worksheet. But they will also hide the content of the cell that are below them. You can do a page preview before printing to make sure that they don't hide important numbers. You can always move the comments or change the size of the content tab. |
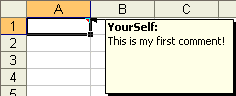
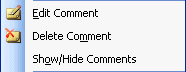

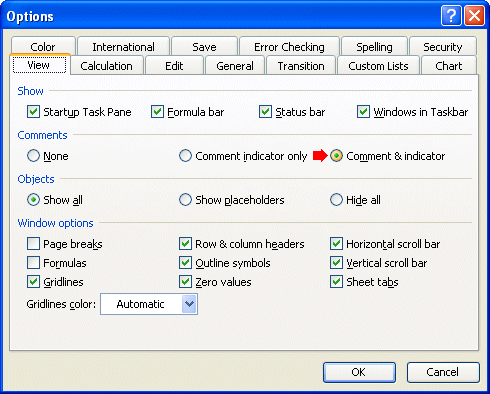
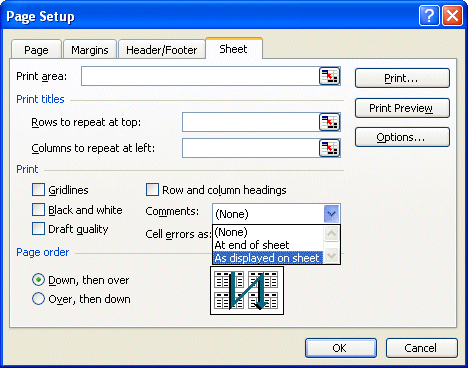
No comments:
Post a Comment