Page setup
Word offers you several options to change the presentation of the text such as to put the text in bold, in italic or in underlined. It's also possible to change the font as well as cuts it letters and its colors from the others. The pagination allows you to control the options of presentation of your document on paper. You can change the margins, the size(format) of the paper, the orientation of the paper and the other options that will be explained more low on this page.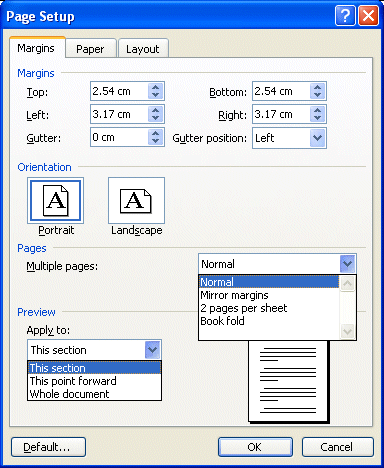
Under this tab, you can control the margins of the document as well as the place of the heading and the foot of page inside the superior margins and subordinates. The option of binding is to add a supplementary space of the left-hand side to be able to connect the document.
In the left lower corner, the option " Pages in towards " can be very important. This option controls the margins for impressions(printings) " first side reverse " or for the impressions(printings) on both sides of a sheet. The right and left margins are transformed into internal margins and outsides.
The option To apply is important too. It's from this option that you apply the changes that you brought to the margins or to the other options for all the document or only from the place where is the cursor at this moment. If you use the option " From this point ", it forces the addition of a jump of section. This option is very important for the structure of your document. It's explained in detail on the page of the other options of Word.
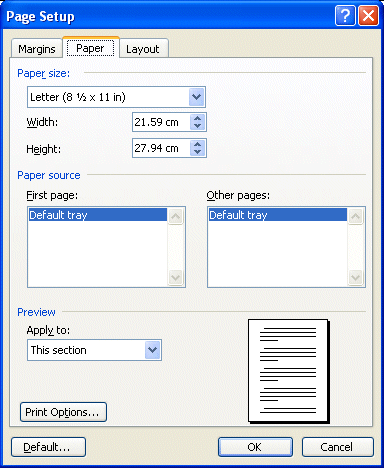
From this window, you can change the size(format) of the paper as well as its orientation. It's especially necessary to pay attention to the size(format) of the paper. Some notice too late that they have the bad size(format) of paper. Generally, the size(format) of the paper is in " A4 " when it should be for the size(format) " US Letter ". The size(format) A4 is the one that is used in Europe and not in North America. make sure to have the right size(format) before continuing or even beginning a new document. Otherwise, you'll not only have to change the size(format) of the paper but also the presentation of your document.
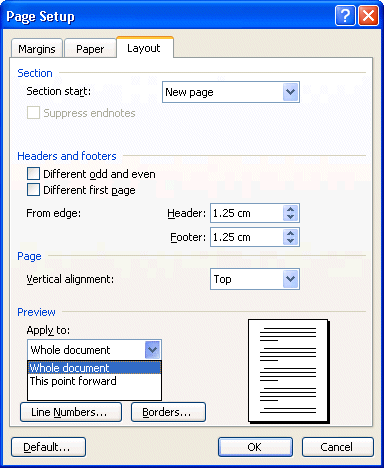
You can control the food of the paper in the printer. You can decide to let the computer take charge automatically of the food or to change it if your printer has several tubs of papers or for an printing on some special paper. Unless a special need, leave the options with " Tub by default ".
Under this tab, there are several options to control the arrangement of the text on the page. From these, there is a place of the debuts of section. I don't see the advantage of this option because you may insert a jump of section any time and the necessary type from the Insert menu.
The options in the category of Headers and the feet of page are more interesting. They are used when you print first side reverse. For example, the place of the numbering of pages can be different on an even page that on an odd page. With the option " different Front page ", the heading of the front page of your document can have supplementary elements such as the corporate logo and the address of the company. This heading will not be on the other pages of the document. You can put the another heading for the rest of the document.
The option of vertical adaptation brings the advantage of power to centre vertically the contents of the page. It's now useless to try to centre manually. This is very advantageous for the page an picture, but not titles of the document or for a page with a table or for a common page. The option "Height" is generally used for the rest of the document.
To end, there is an option for the numbering of rows. It is rarely used, unless being paid among rows of text.
Printing
You can print all your document by pressing on the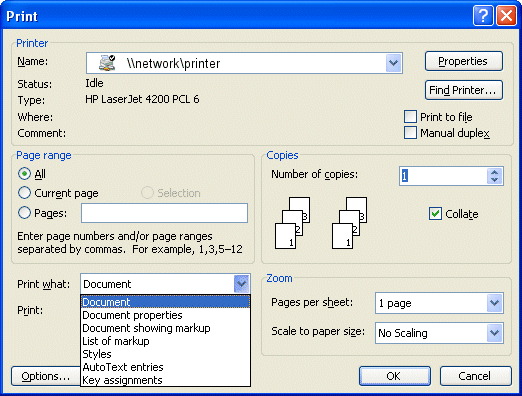
You can first select the printer of your choice. This is practical if you have access to several printers from your job(workstation). It's however necessary to pay attention. The presentation of your document changes according to the printer that you chose. It's necessary to select the good printer and to make a preview before printing to make sure to have the good result in the printing.
You can also control the vast of your printing. You can print all the document, the page where is the cursor at this moment, the block of text that you selected or certain pages in your choice.
It happens by moments when you don't want to print a document completely but only some pages. The last option of the section on the area offers you this possibility. It's necessary just to know that it's necessary to put a semicolon (;) between every page or block of page. It's necessary to put a hyphen (-) between the first and the back page of a series of pages to be printed. There is a small example at the foot of the window. In this example, you could print pages 1 , 3 , 5 - 12 up to and including as well as page 14 of your document (1; 3; 5-12; 14).
You have also the control on the number of copies that will be printed. This is practical if you have to print a document for several persons for a report, a committee or a meeting. leave the option with " assembled Copies ". Otherwise, you should replace in order all the pages of your copies.
Most of the time, you'll want to print the document. But he can have moments or you'll want to take advantage of the other possibilities such as the printing of the properties of the document or the comments.
The last option allows you to print all the pages or the pages odd peers or pages. One of the advantages of this option is to be able to print manually a document in first side reverse. Here are the stages.
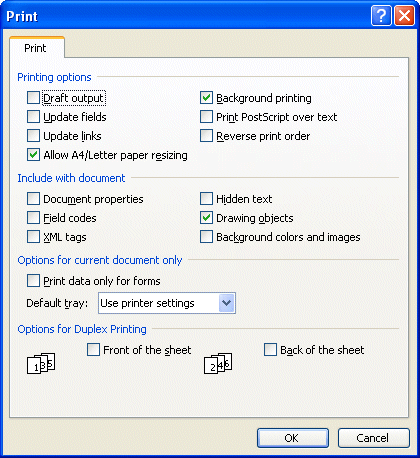
Why the order inverts? By replacing the paper. The back page of your document is on the top of the pile and not down.
You should experiment several times before mastering this. It's necessary to be careful if the last page of the document is odd. It will be necessary to remove that last page from the pile before printing on the other side because no text should be printed behind that page. If you're using an inkjet printer, it's very possible that ink stains appear on the other side of the page.
No comments:
Post a Comment