Excel, like Lotus 1-2-3 and Quattro pro among others, is a spreadsheet. It's used to make calculations, create models and simulations. When a model is completed, you can try out what will happen to your budget if you buy a BMW instead of a Yugo (not for your picture, just your budget). How much manoeuvring room do you have in your budget?
What will happen to the company if you increase the promotional budget for a product? What happens if it succeeds? What happens if the promotion doesn't give out the desired effect? These questions, and others, are situations that every administrator, every person has to answer at one time or another. The spreadsheet then becomes a powerful tool to try out different things to be able to make better decisions.
Excel has also other tools to help you better to represent, analyze and interpret your data. The next Web pages of this site will help you to create models and to realize the full potential of Excel.
Definitions
Here is the short description of certain elements that you'll find in spreadsheets such as Excel.
Cells:
Can contain text, numbers or formulas.
Formulas:
Mathematical operations to calculate or analyze the data in the model.
Worksheet:
Sheet containing cells, charts, pivot tables, scenarios results among other things.
File:
File or document in that contains several worksheets.
Charts or Graphs:
Image that represents one or several series of numbers.
The main menu of Excel
An interface is the way the user execute the instructions and the functions of an application. The next part demonstrates the possibilities of Excel's interface.
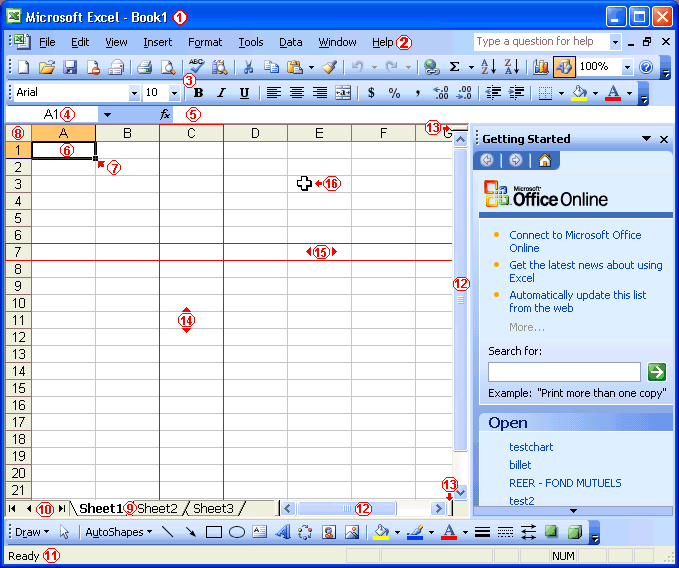
The elements that compose the screen of Excel.
| 1) The title bar | The application is in its own window. The title bar allows you to manage it. It also gives you the name of the application ( Excel ) and the name of the current document ( Worksheet1). |
| 2) The menu bar | Finds all the instructions of the application in this menu. |
| 3) Toolbars | Shows the most often used commands. There are the other toolbars available for various needs. You can find them under the View menu and the Toolbar option. It's even possible for you to create your own toolbars to answer your particular needs. |
| 4) The name box | Gives you the possibility to name cells or to go directly to a cell you've already named. |
| 5) The formula bar | Allows to see and to change the contents of cells. The content can be either text, numbers or formulas. |
| 6) The active cell | A cell, or a range of cells allows that you selected. You are then able to enter data, change it, change the presentation, to move it around, to erase it and many other possibilities. |
| 7) The copy button | Allows you to copy the contents of a cell, a formula or a series of numbers. |
| 8) The row and column headers | Allows to identify and locate a cell in the Worksheet. |
| 9) The sheet tabs | Excel allows up to 100 worksheets in the same file. Tabs are used to identify each worksheet. Excel allows you to carry out calculations in length, in width and also in "depth". It's possible to create a block using cells from many worksheets. For example, the following formula adds the numbers of the A1 cells from sheet1 to sheet5 worksheets: =sum(sheet1:sheet5!A1). Or to add the content of the A1 cell of the current worksheet with the content of cell B5 from sheet2: =A1+sheet2! B5. You can vary according to your needs. |
| 10) The navigation buttons | Because a file can have several worksheets, it's impossible to see all the tabs at the same time. This bar allows so to view the worksheets that are not visible at a given moment. |
| 11) The status bar | Allows to see at the bottom of the screen the options that are activated. |
| 12) The horizontal and vertical scroll bars | Allows to move horizontally and vertically in a worksheet. Every sheet consists of 256 columns and 65536 rows. |
| 13) The horizontal and vertical split boxes | Allows to split the screen in two horizontally and\or vertically. It makes it easier to compare numbers that are apart from one another. For example, it makes easier to compare the numbers of a month with those of the previous year. |
| 14) Columns | Every worksheet is composed of 256 columns. Each column is identified with a letter from A to IV. |
| 15) Lines | Every worksheet is composed of rows numbered from 1 to 65 536. |
Before we begin
Watch out for viruses!
Although they are now rare, there are viruses that can infect an Excel document. Most of these viruses are called macro commands viruses.
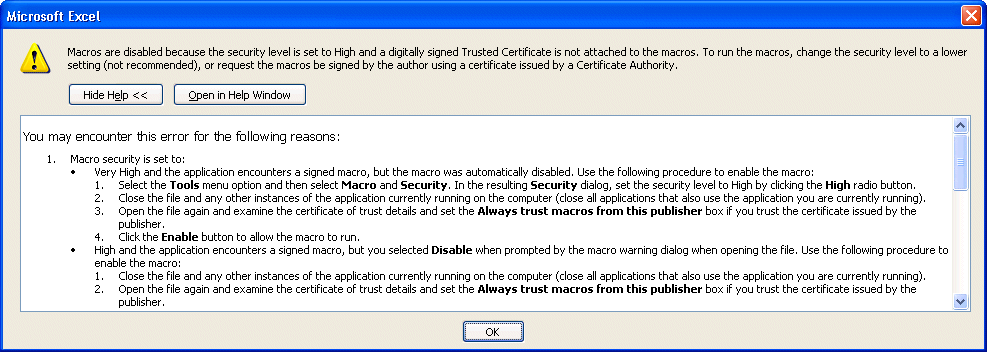
A macro command is a series of instructions that you want to repeat at will. It's a great time saver since it saves you from repeating a boring series of commands. Regrettably, hackers have also found a way to damage your system or to erase files. It's for that reason that Excel asks you when you open a document that has at least one macro command if it should activate them or not. If you know that you created macro for your needs, you can press the " Activate the macros " button. Otherwise, don't risk it and press the "Do not open " button . Use an antivirus program that's up to date to remove the virus of the document. You'll then be able to continue.
Even with this warning, it's necessary to take its precautions. Always verify your documents with an antivirus program that's updated at least every two to three days and to make several copies of the document.
Macro command viruses where so "popular" at one time that Microsoft added a security feature to help prevent the spread of macro command viruses. This option is only available from Excel 2000 and the following versions.
*From the Tools menu, select the Macro and Security options.
OR
*From the Tools menu, select Options and the Security tab.
*Press on the Security for Macros button.
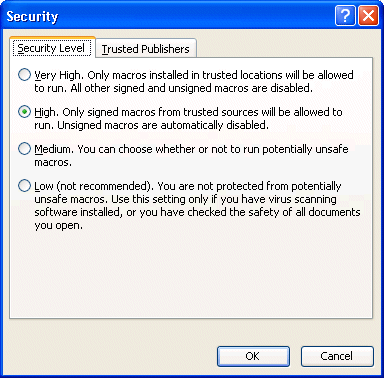
You can then choose from three security levels.
Security option
Description
Very High
Only macro commands saved in a specific location are allowed.
High
Does not open the macro commands unless it's 'signed'. Even if you are sure there are not viruses.
Medium
Asks you at the opening of the file if you want to activate the macro commands incorporated inside the spreadsheet file. Answer no if you're not sure and check the file with an antivirus program.
Low
Allows every macro command without any checks. Leaves you vulnerable to macro command viruses.
It's up to you to choose the level of security that you want and need. My recommendation is to use the medium level and answer the question at the opening of the file. It's a compromise between protecting yourself against an increasing number of viruses and using a practical option.
No comments:
Post a Comment