Introduction
Why use a chart?Create a chart
This exercise consists in creating a "3D Column chart" on a new worksheet.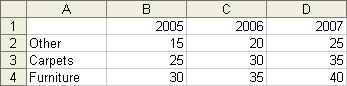
The data selection is very important. Avoid selecting empty rows or columns. They will be added to the chart and leave empty spots in your chart. Use the instructions in the Basic operations page to select only the blocks of cells that you need. Make sure that every range of cells selected represents at least a data series for the chart. Don't take single cells scattered everywhere on your worksheet.
Generally, the first row or row selected from the range of cells will be used by the chart for the description of the X axis. The content of the first column from the range of cells will be used as the description for the legend of the chart. But, Excel will be confused if the description that you need for the X axis are numbers.
OR
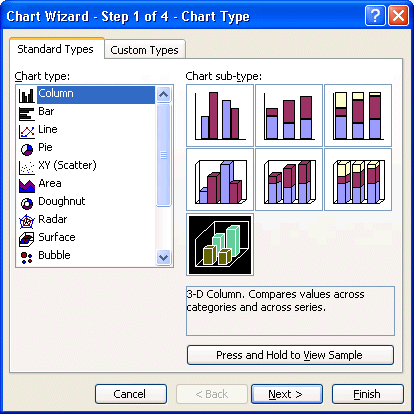 | The first stage consists in choosing a chart from the 14 categories that are represented in the left column. In the right part of the screen, there are subcategories to represent the same data in a different ways. These subcategories are alike, but will give a different representation from the same data. The first row shows the data in two dimensions (2D). The second row shows these same data but in three dimensions (3D). Furthermore, the first column shows the data series the one next to another. The second column shows the data series in cumulative mode (one on top of the other). The last column shows the proportion of each of the series. Notice that each of the bars is of the same height, only the proportion of each series changes. Before continuing, you may have a preview of the chart to make sure to have chosen the right type of chart to better to represent the data. Press the button "Press and Hold to View Sample" to have a preview of the chart. The section with the subcategories of chart will be replaced by a representation of the chart. You can try different types of charts before going any further and preview them. |
For the second step to create a chart has two tabs: the one to determine the range of data (Data range) and the other to look of the data series.
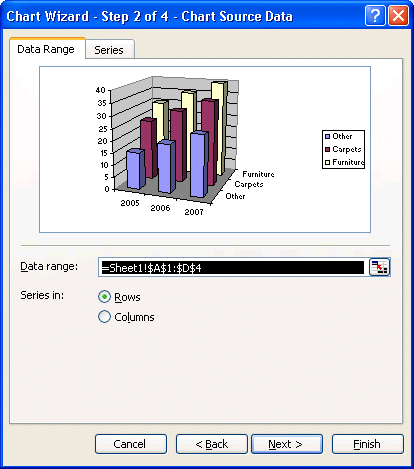 | The Data range tab is there to make sure that you chose the right area of cells as the data series of your chart. If there is an error, you can always press the button at the end of the box to re-select the cells you need for the chart. You can determine that the data series are in columns or in rows. This means that every row or every column represent a data series on an item that you want to represent in the chart. For the purpose of this exercise, make sure that the data series are in rows and not in columns. That means that every row from the range of cells you selected will be a data series. You also have a preview of the final chart before having finished it! You can experiment and see that will be the final result by changing the representation of the data series. |
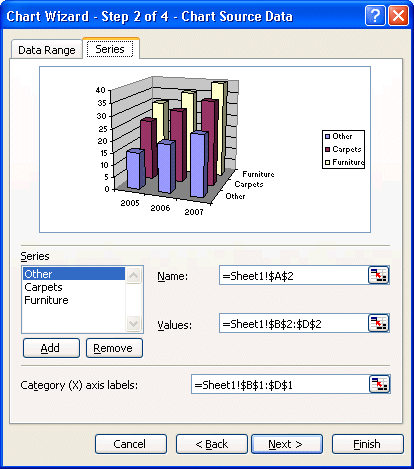 | Under the Series tab, you may change, add or delete data series. In the bottom to the left of the window, you have the name of each of the series. In the right-hand side, the "Name" box allows you to change the name of a series. It's that name that will appear in the legend of the chart. You can select the content of a cell of one of the worksheets of the file or you can write the text of your choice. The "Values" box is an area of cells that contain the numbers you want to see in the chart for that data series. You can change the area at any time. The "Category (X) axis labels" box indicates the description that will be shown on the X axis of the chart. It's still possible to you to change it. You just need to press the button at the end of the box and select the cells that you wish for the X axis. You can also write the content. You need to place a semi-colon (;) between the text For example, orders could come from "In store";"Catalogue";"Internet". |
For the third step, there are several tabs. Each describes a characteristic of the chart.
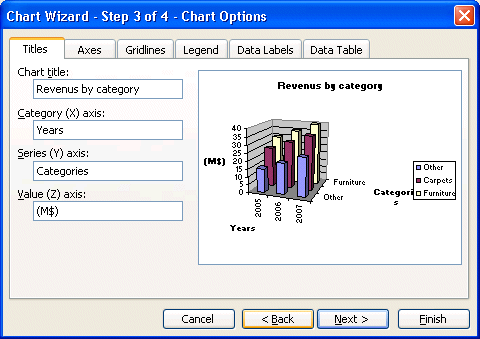 | The tab of the titles serves for writing the text that will appear to the main title of the chart as well as for the descriptions of each of the axes of the chart. For this exercise: |
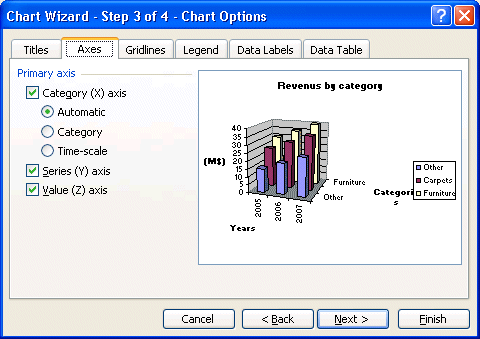 | The Axes tab gives you the choice to show or to hide the data of the various axes of the chart. For the moment, leave all axis visible. |
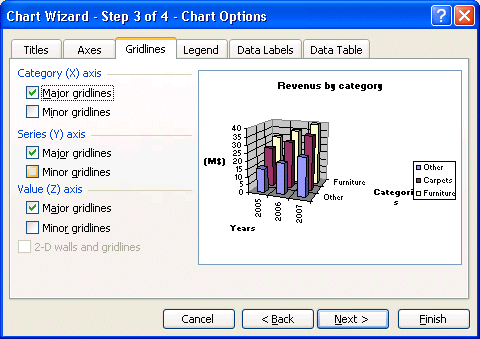 | Gridlines help you compare items that are not close to each other. You compare them to the gridlines to see a trend upward or downward. Under this tab, you may show or hide the gridlines of the chart. For the purpose of this exercise, select the same options as the picture; just activate the major gridlines for each axis. |
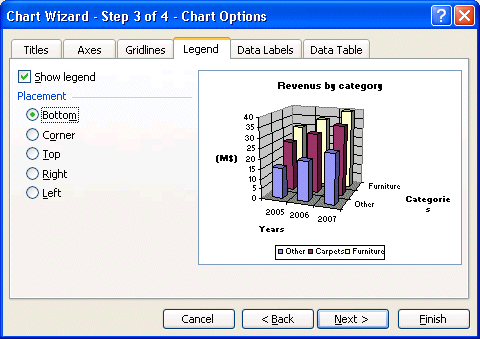 | This tab allows you to show or not the legend of the chart. It contains the names of each series of your chart with a color representation beside it. There, more you can decide on the position of the legend. |
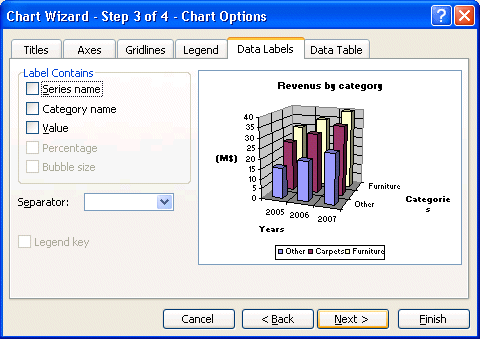 | Under this tab, you may you to show labels and values of each of the elements of the series. You can show the value, the percentage, both or even the description of the X axis (series name). The big problem with this option is that it crowds the chart with too much information making it more difficult to read. One option is to activate the label you want but move them on the side of the bar instead of over the top of each bar. It gives more information without blocking the view on the trends or the proportions of the chart. |
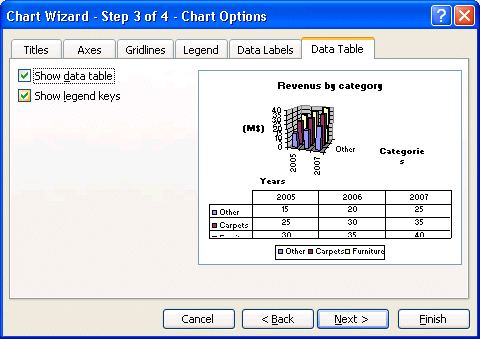 | This is a recent addition to Excel. It's possible not only to show a chart but also the numbers themselves in a table below the chart. Select the Show the data table option to have a preview of the result. However, for the needs of the exercise, don't show the data table. It will be shown how to show this table, and how to personalize the chart farther on this page. |
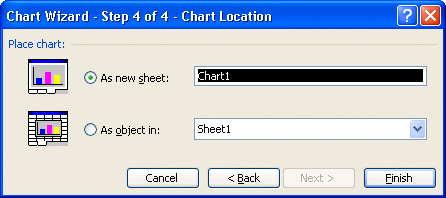 | The chart assistant will ask you a last question. Do you want this chart in a worksheet that has numbers or on a new chart sheet? You can also give a name to this new working sheet. |
Excel will show you the finished chart with the options you selected.
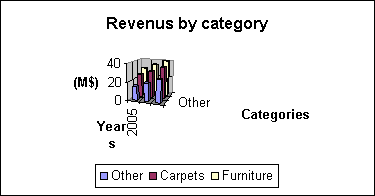
Personalize the chart
Even if you finished the chart, it's always possible to personalize it better to answer your needs. The next part consists in showing to you some of its options and how to apply them.The first stage consists in widening the space that's assigned to the chart.
You can, by selecting an object, that it's the chart, the title, the legend or quite other object that meets itself in the area of chart, to move it or to change it.
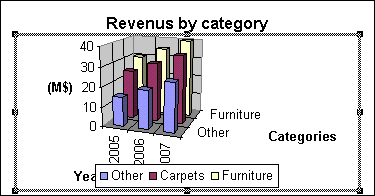
The chart changed dimensions. But, the text that meets itself on axes is still too big for the rest of the chart. To change the size of the text, there are three ways.
OR
OR
The window with the properties of the axis will appear
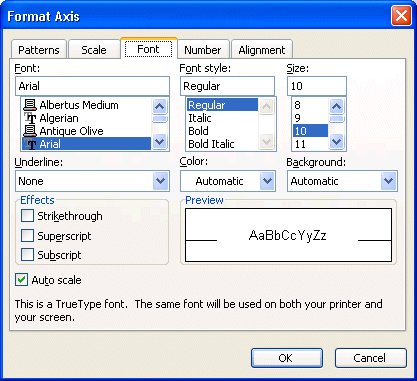 | It may be necessary to enlarge the size of the font for the title of the chart. |
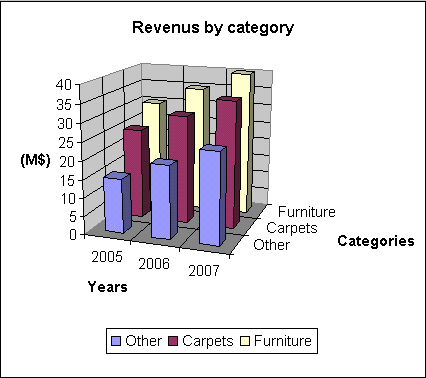
This looks like a chart that you can put in a report or a document for a customer or even to your boss. But you can even better. Excel offers several other options to improve the presentation of a chart.
Changing options
To change an option of one of the objects in the chart, you can click on it and choose from the Format menu the first option. You can also double-click on the object that you want to change. Another way is to click the object and to press Properties button on the Chart toolbar. Another option you can use is by placing the cursor over the object and pressing on the right mouse button. A list of the options most often used will appear. It is also called a context menu.Here is the short list of what you can make to change in the chart: move objects, change their size, the color and the orientation of the text, change the color, the pattern and the order of the series, insert some free text, drawings, arrows, the square or any item from the Draw toolbar, etc. You can access all the options by using the mouse or the main menu.
To stop changing options of the chart, click outside of the frame of the chart. If you generated your chart on another worksheet, click the tab to another worksheet.
Change the legend's text
It's also possible for you to change the text that's in the legend. Here is the legend before the change.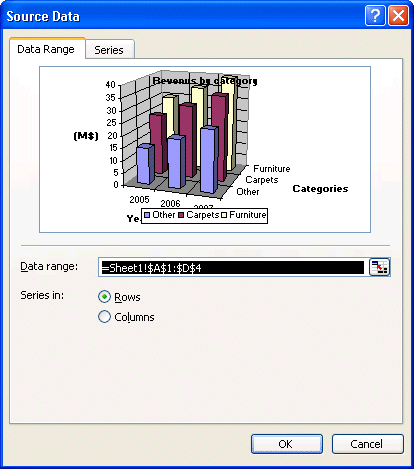 | Under this tab, you can change the area of the data and change the data series of rows in columns or vice versa. |
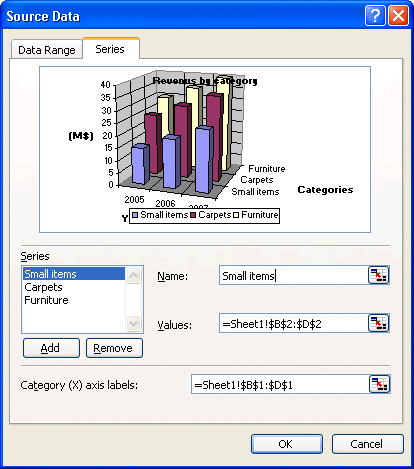 | Under this tab, you can add or remove data series to the chart. It's also possible to change the name of a data series that appears in the legend, to change the range where the values are located and the description for the X axis of the chart. This exercise consists in changing the name that seems to the legend for the series "Other". The data about the series will appear in the boxes to the right of the window. You can write of the text or write the name of the cell that will be the description of the legend. |
Change the legend's placement or position
There are three ways to change the place: by using an option of the format menu or the properties of the chart or manually by using the mouse.OR
You can also move the legend by using the mouse.
You can later change the size of the chart to take advantage of the space freed by the legend.
A border with squares should appear around the chart. Otherwise, re-select.
You can so in this way by using the other squares to change the size of the chart.
Change the size, the color and the orientation of the text
You may change these options for all the boxes of text including the one on the axes.OR
The next example consists in changing the orientation of the text of one of axes...
OR
Change the color and the shade of bars
To highlight a data series, you may change its color as well as its pattern. Furthermore, if you think of printing on a printer, you may need to change the pattern for each of the series. Otherwise, the bars of the chart are all going to look the same. For example, a data series of the red color will be printed with the same tone of grey as the one that's blue. Both will be printed grey on a piece of paper. It may be better to distinguishing different data series to have a different pattern for each.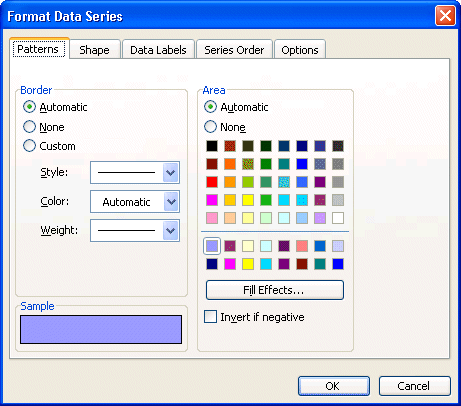
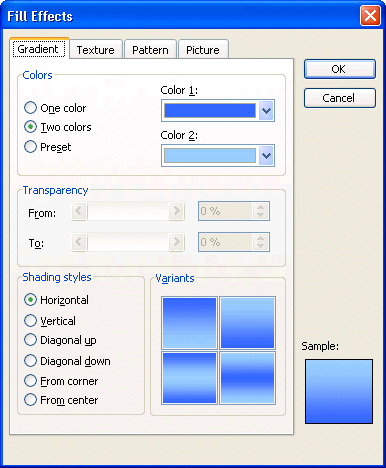
There are many ways to change the pattern on the bars of a Data series. Excel regroups them under four tabs: Gradient, Texture, Pattern and Picture. The Gradient tab able you to place gradient progressive patterns on the bars. The Texture tabs able you to place "natural" pattern from marble, wood and fabrics. The Pattern tab offers different types of stripes, rows and other regular patterns. The Picture tab offers you the possibility to apply an picture of your choice inside the Data series bar. Look at all the options and select the one that you need.
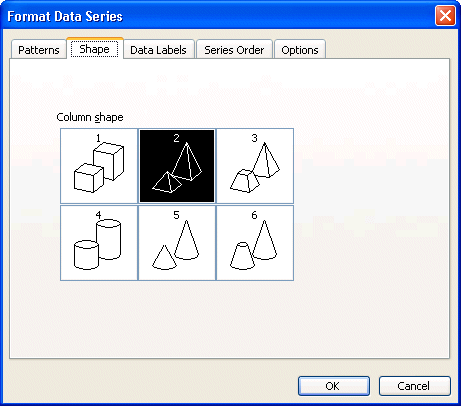
Not only can you change the patterns on the bars of the chart, you can also change the forms. You can choose from regular boxes to pyramids, cylinders and cones. Please take note that the only fill effects available for cylinders and cones are patterns, no gradient, texture or pictures for them.
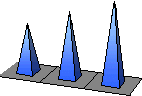
Change the series' order
From time to time, a data series is hidden by the others. Or you may wish to move a data series ahead of another. It's possible for you to change the order of the data series to avoid this situation.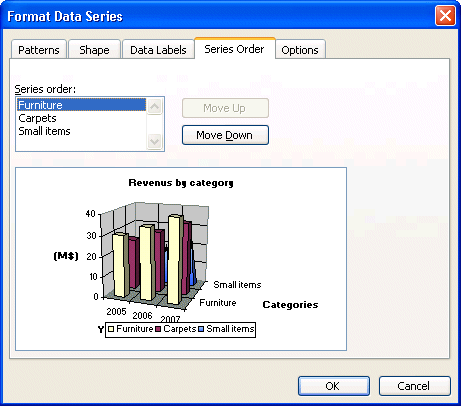
The more the data series is up on the list, the more toward the front of the chart it will be. Here is the result according to the order of the previous picture.
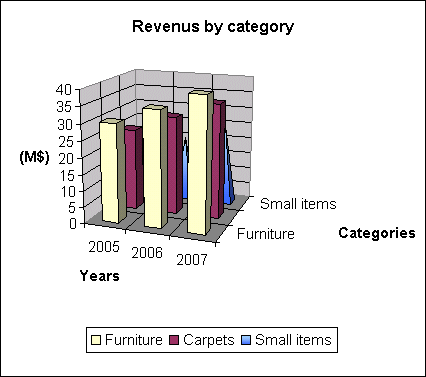
The data labels
You can show the value of the bar or the description of the axis of the various data series.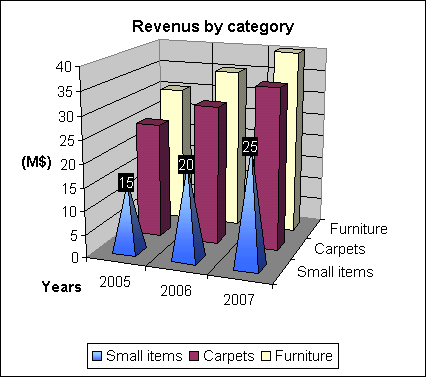
The values that represent bars will appear above these. You can then move them towards your choice. This option shows you the values of a series at the same moment. It's possible to show the labels of all the series.
The values of the series appear above bars. You can move them afterward and change their format.
Insert an pictures
It's also possible to add pictures such as the company logo or another picture suited for the chart.Excel offers you several sources for the picture. It can be from Office's library, the Internet, a file that you have or a WordArt text picture.
To move the picture.
To change the size of the picture.
A border with squares will appear around the picture.
To keep the picture size proportional, also keep a finger on the Shift key.
Insert free text
Apart from the main title and the axes titles, it's also possible to add text to the chart to add comments.The text will appear in the chart. To move the text box.
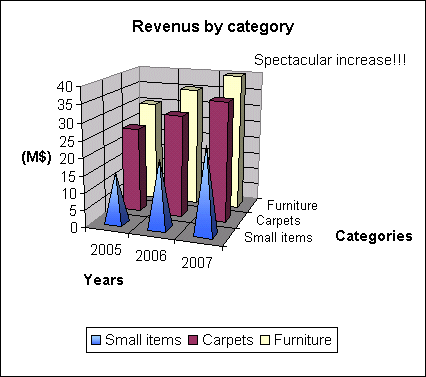
You can then change the format of the text such as its size, its color and its orientation. Simply select the text and to choose the first option from the Format menu or double-click on the text.
Insert an arrow
Not only can you add text but also any object from the Draw toolbar. The next exercise consists in adding an arrow to the chart to better explain a point. It's also possible to add square, circles and several other objects. Before, continuing the Draw toolbar must be activated.To move the Drawing toolbar.
To insert an arrow.
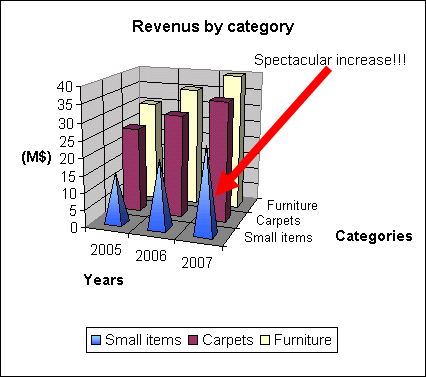
Add a series of numbers
Your are now asked to add a data series that includes the exports of the company.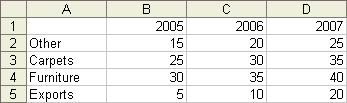
In fact, it would have been able to place these data wherever on the worksheet. It's only the most logical place to place them. There are two ways to insert them: by using the options of for chart or simply to "drag" the range over the chart. The next part consists in adding a data series by using the options for charts.
You'll have to enter some data in the Name and Values boxes so that the new Data series shows up on the chart.
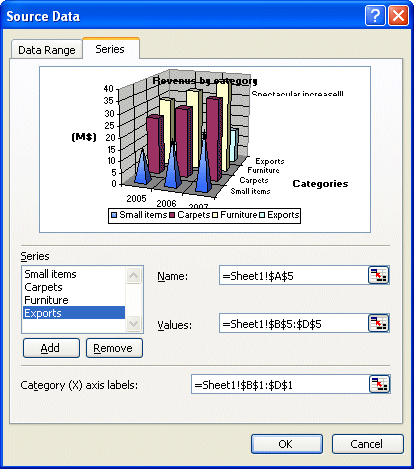
OR

A new data series was added to the chart. This series is however in the back of the chart. It's hidden by all the others. You can change the order of presentation of the series that was explained earlier on this page.
The other way of adding a data series to the chart is to select the range of values and the title (A5 to D5) and to slide it over the chart. However, this option works only if the data and the chart are on the same worksheet. This is impossible for the exercise of this page. The procedure is very simple.
Once over the chart, the cursor should change and show a "+" sign next to the cursor.
The selected series will appear on the chart.
Insert a second Y axis
Excel makes possible the addition of a second Y axis on the right-hand side of the chart. This allows you to compare values of different proportions. For example, it would be very difficult to compare millions of units sold to the percentage of market shares. This option is only available for charts with two dimensions (2D). Before demonstrating you this option, it will so be necessary to change type of chart.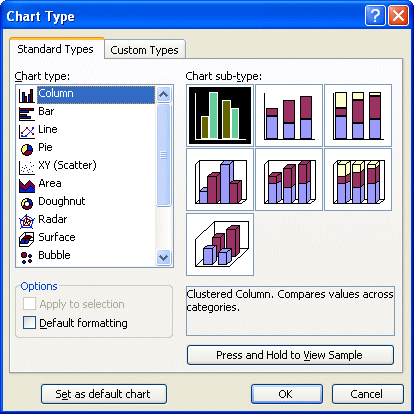
No comments:
Post a Comment