Introduction
The Slide mode lets you create slides and add other elements such as pictures, charts, sound and video and other objects.Before we begin
Before being able to begin, thereare some elements that need to be cheked and maybe changed. They consist of the presentation's page layout pagination and the necessary toolbars to create the slides.
The page layout
This option determines how your presentation, as well as that of the notes pages will be presented on screen or printed on paper. For the exercises on this page, and all those on this section of PowerPoint, the presentation will be made for the screen instead of on paper. So, the options such as shown in the picture below are correct.
Toolbars
You need to have access to some toolbars to create the presentation. Four of these will be needed to start the presentation.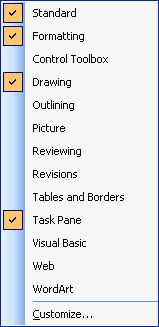 | Here's is a way to move a toolbar if it's over the slide If you think of using shapes on your slides, the Drawing toolbar has the AutoShape options in it. You can even create your own personalized toolbars and use them with the others offered by PowerPoint. |
Exercises
PowerPoint has several tools to help you create your presentation's slides that you'll find in the toolbars. The rest of the page will be dedicated to exercises using options on the toolbars to help you to understand the potential of these tools. You need to begin with a new presentation.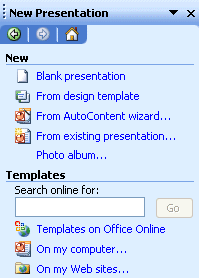 | You need to choose the layout for the first slide of your presentation. You will need to select a layout every time you add a slide. In PowerPoint, there are 21 pre-established layouts. They help you to create a presentation as well as to add the objects that you need. In these layouts, you can add text, charts, pictures, tables and other types of objects. You can even have a combination of these on the same slide! You can also change the layout at any time to better answer your needs. But these predetermined layouts is what is generaly used. However, you can change the slide's layout to better suit your personnal needs. You can add as many objects as you want on the same slide ... as long as it makes sense. Remember the goal of your presentation is either to inform, to convince or a call for action. All the elements that you add to your presentation must help pass your message. |
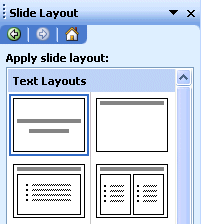 |
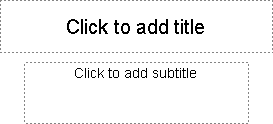
Add of the text in both text boxes
Change the text's font size
You may change change the size, font and other options of the text that's inside these two boxes. But you need to select all the contents of the text box.OR
Squares should appear on the corners of the box.
At the top of the screen, you'll should find the standard toolbar that contains the list of fonts (Arial, Times New Roman and many others). Beside it, is another box to select the font's size.
A point equals to 1/72-nd of an inch. You will notice that your name is much bigger than before.
The Drawing toolbar will be used for the next options.
 Change the text's color
Change the text's color
This small exercise consists in changing the color of the text of your name. If it's not already done, select the text that you want to change color. 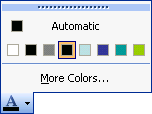 button.
button. The palette of colors most recently used will appear.
 |
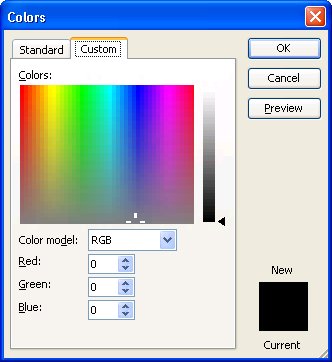
You can also choose your own color. You can determine your own color by mixing the from basic red, green and blue colors. You can place values from 0 to 255 to each to get a total of over 16 millions combinaisions!
Supplement
You can select a block of caracters or a single letterand change its font, its size or its color. Imagine your name with all the colors of the rainbow. Or that every character is smaller than the previous one. Give it a try!
 Add an additionnal Text box
Add an additionnal Text box
You can also add a block of the text anywhere on the slide. You can write it outside of the two boxes of the slide. You will find the button above in the Drawing toolbar.You can then use the previous buttons to change the font, its size or its color.
 Free rotate
Free rotate
On the same toolbar, you will find the Free rotate button. It allows you to change the angle of the text boxes or must other objects on the slide. The next exercise consists in changing the angle of the text that you just wrote. A border should appear around the text.
The border of the object will change. There will be only four squares at the extremities of the border.
You will notice that the text, or nay other objet you selected, turns on itself.
There is a small trick you need to know.
The rotations will only be at 15 degrees intervals.
You may rotate some objects such as text and drawn objects. It's impossible to rotate an pictures or an OLE objects (graphs, organization charts or the others).
 Add an oval
Add an oval
On the same toolbar as the free text and the free rotate buttons, you'll find the button above. You will see to appear the format that the oval will have when you'll have releaseed the left mouse button. By pressing on the Shift key, you'll observe that the oval becomes a perfect circle. The same situation happens for the rectangle button that becomes a square.
 Fill colors and fill effects
Fill colors and fill effects
You can also change the fill-in color or the color of the outline of any drawn object. The next exercise consists in changing the fill-in color of the oval. This option only works with drawn objects. It won't work with text. See the option for changing the color the text mentioned above. The border of the object and the squares should appear. Otherwise, click the oval.
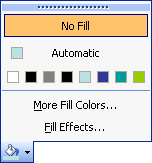 button.
button. Or
Change the fill effect of the oval
At any time, you can change the fill effect inside a form. You can change the color as well as put in a pattern or a picture. The next section shows you how.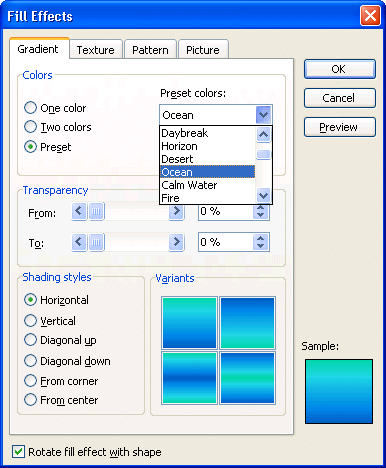
Under this tab, you can place a gradient fill on the object you selected. You can change the colors, the angle of the gradient and its tranparency. You can also press the Preview button to give you an idea of the final effect on your slide.
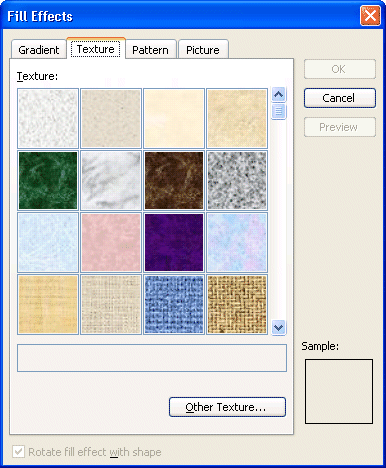
This window allows you to choose among predefined textures and to place it on the object you chose. You can also add other textures to the sampling you already have by pressing on the Other texture button.
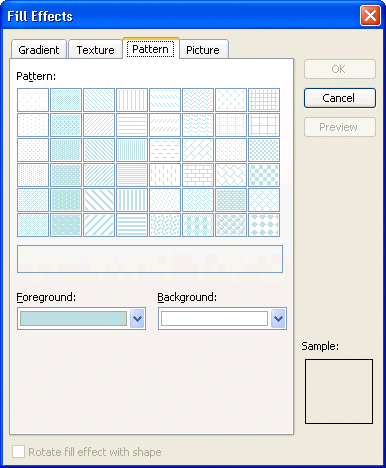
This window allows you to place patterns on the selected object. This option was available in the previous versions of the program.
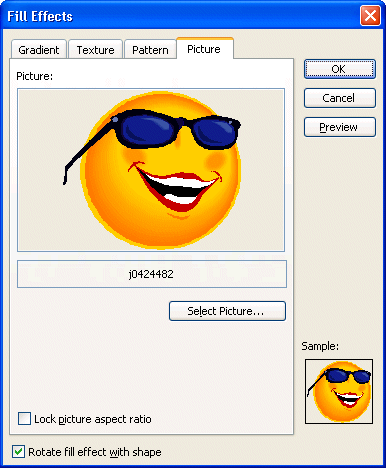
This window allows you to paste a picture inside the object that you chose. You can also bring in a picture and paste it. You may press the Select Picture button and get the picture that you want inside the object.
 Change the size of the oval
Change the size of the oval
The next exercise consists in enlarging the oval so that it fills the entire slide. It will hide the other objects on the slide such as the text boxes. The next exercise will solve this small problem. Squares will appear around this one.
Put the oval in background.
The oval should be as big as the slide to hide the text you wrote before. Each of the objects that you add to a slide is on it's own "layer". Every object that you add goes over, or top of, the other objects you added before. This option allows you to stack objects and give you a better presentation. But there are time you may wish to change the layers' order. Such as this example, you may want to place an object that's on top below some or all the other objects you already created.At the moment, the oval is in front of all the others because it's the most recent object placed on the slide. To change the place of its layer:
The layer of the oval is now completely behind all the other layers. Experiment a little. Re-select the oval. Use the Drawing order command and move the oval gradually to the top and observe the result every time. The oval will move "forward" and to place behind it another object every time you use the combination of command Drawing, To move forward. You can also put off the layer of an object to place it behind the other that hides it. By controling the layers options, you may decide where you place some objects close to some others.
Pass from a slide to another
Press the PageUp or PageDown keys. Press of the buttons with two triangles located in the lower right corner of the screen.The Next page
The next page will describe the outline options in PowerPoint's Normal mode.
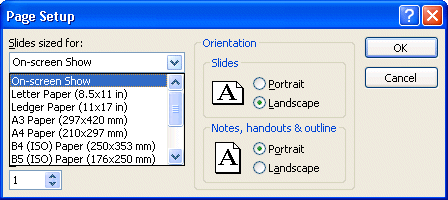
No comments:
Post a Comment