Introduction
The slides sorter mode allows to add special animation effects to the presentations and gives access to some other options. It also allows you to practice your presentation by timing you. By knowing the time it takes to give your presentation, you can better organize your slides and your time. You can decide to ignore somes slides that are less important because of a lack of time.
 Transition effects
Transition effects
The transition effects are slide animations to pass from one slide to another. The first box of the second toolbar gives the list of all the transition effects. You can choose from these.
 To have access to all the options on the transition effects , press the transition effect button To have access to all the options on the transition effects , press the transition effect button . .
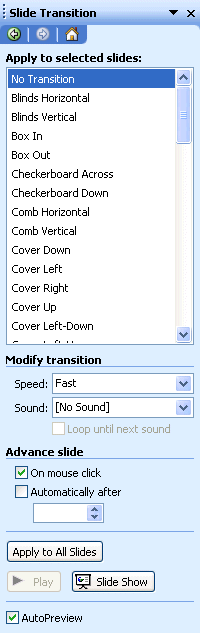 | The window that appears gives you all the options for the transition effects.
 You will find from the list of the effects all the possibilities of transitions. You can click the picture of the key to give yourselves an idea of the effect of transition. You can change the effect as often as you want it. You will find from the list of the effects all the possibilities of transitions. You can click the picture of the key to give yourselves an idea of the effect of transition. You can change the effect as often as you want it.
 You can also decide on the speed of transition from a slide to another. It's better use the fastest speed. The intention of a presentation is to ignore a message and not to demonstrate that you are capable of using the special effects. You can also decide on the speed of transition from a slide to another. It's better use the fastest speed. The intention of a presentation is to ignore a message and not to demonstrate that you are capable of using the special effects.
 If you prepare a presentation for automatic scrolling, you can also determine how long, in seconds, the slide will stay in the screen. If you prepare a presentation for automatic scrolling, you can also determine how long, in seconds, the slide will stay in the screen.
When you'll have chosen all the options in your choice, press the OK button.
Once the effect was chosen, an icon will appear at the bottom left of the chosen slide  . You can press this button any time to see the effect of transition. If the effect does not satisfy you, select in other one of the list of the effects of transitions. . You can press this button any time to see the effect of transition. If the effect does not satisfy you, select in other one of the list of the effects of transitions. |
Compilation effectsThe compilation effects are the effects to make appear a point at the same moment on your slide. There is a very big advantage to use this command. The public sees only the point on that you speak at the moment and those that you discussed before. He does not see the fellow men hurt to cover. So, they have no impulse to read the slide completely and to be distracted from your presentation. If you make a presentation by using a computer, it's very important to use it. try it once. You will see the difference that it gives to your presentation. The use of this option gives also a professional speed(look) to your presentation.
 Place the cursor on the fifth slide of the presentation: " Reasons of our growth ". Place the cursor on the fifth slide of the presentation: " Reasons of our growth ".
 From the list of the compilation effects, that shows at present " Without compilation ", select the effect of compilation of your choice. From the list of the compilation effects, that shows at present " Without compilation ", select the effect of compilation of your choice.
You can decide on that effect to choose from the list of the compilation effects. There is also a possibility of shading off points that you have already discussed. The point that you discussed exchange of color, generally for a more pale color. In this way the bombast is make the point that you discuss at the moment. This option is available from the animation effects. It remains to choose a pale color so that the point on that you speak is more brilliant than the others.
When you'll have chosen an effect of compilation from the list, this icon will appear below the slide the options of that you have just put. It's necessary that you are in mode slide show to see the effect of compilation.
 Make sure that the cursor is on the fifth slide of the presentation: " Reasons of our growth ". Make sure that the cursor is on the fifth slide of the presentation: " Reasons of our growth ".
 Press the Press the  button or from the View menu, select the Slide show option. button or from the View menu, select the Slide show option.
 Press the left mouse button, the Enter, spacebar or the PageDown keys to see the effect of compilation. The following point will appear to the screen with the effect of compilation that you chose. Press the left mouse button, the Enter, spacebar or the PageDown keys to see the effect of compilation. The following point will appear to the screen with the effect of compilation that you chose.
 Repeat until you covered all the points of the slide. Repeat until you covered all the points of the slide.
Move slidesAfter some attempts, you notice that a slide would be better located somewhere else in your presentation. The mode Sorter of slides allows you to move one or several slides at the same moment in another place in your presentation.
To move a slide:
 Click on the slide to be moved. A border should appear around it. Click on the slide to be moved. A border should appear around it.
If you want to move several slides at the same time, you may select several slides. click the first slide. While pressing on the Shift key, click the other slides.
 Are certain that the cursor is inside her or of one of the selected slides. Then, keep your finger on the left mouse button. Are certain that the cursor is inside her or of one of the selected slides. Then, keep your finger on the left mouse button.
 move the mouse towards the new location of the slide. A long vertical bar will indicate you its new location. move the mouse towards the new location of the slide. A long vertical bar will indicate you its new location.
 release the mouse when the slide will be in the new location of your choice. release the mouse when the slide will be in the new location of your choice.
Besides changing the place of the slide, PowerPoint also changed the title and the text of this slide has its new location in the plan of the presentation.
 Time the presentation Time the presentationWhen you ended your presentation, you need still to know if you respect the time that is assigned to you. There is nothing more frustrating that to follow a presentation that grows longer because the presenter does not respect the time that was assigned to it.
 get ready as if you were going to give your presentation in front of a public. get ready as if you were going to give your presentation in front of a public.
 Click on the first slide of the presentation. Click on the first slide of the presentation.
 Press the button Press the button  to time your presentation. PowerPoint will show the first slide of your presentation. to time your presentation. PowerPoint will show the first slide of your presentation.
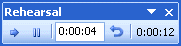
 Speak as if you gave your presentation. You should keep the same tone of voice and the same speed of pronunciation as during your next real presentation. try to convince the chair with your arguments if it can help you. take time that is necessary for you to cover all your presentation as you'll make it during the "true" presentation. don't forget to press the left mouse button, on the Enter key or on spacebar to move your presentation. Speak as if you gave your presentation. You should keep the same tone of voice and the same speed of pronunciation as during your next real presentation. try to convince the chair with your arguments if it can help you. take time that is necessary for you to cover all your presentation as you'll make it during the "true" presentation. don't forget to press the left mouse button, on the Enter key or on spacebar to move your presentation.
As soon as you'll have ended with the last slide, press a key to stop the stopwatch. A window will open by showing you the total time when your presentation will have lasted. select the No option to save the time that you took for each of slides. In the lower right corner of all the slides, you'll see the time used by each of them.

If you answered yes, the presentation is automatically going to change slide according to the time that you took during the timing.
To remove the time, or to be able to change the duration of presentation of slides:
 Select the option of control of the transition effects Select the option of control of the transition effects . .
 In the Move section, select the Manually option. In the Move section, select the Manually option.
 Press the Apply to all button. Press the Apply to all button.
 Ignore slides Ignore slidesYou notice that your presentation is too long and that it's necessary to cut superfluous slides. Instead of deleting a slide, one can ask PowerPoint to ignore a slide during the presentation.
 Click on the slide that you want to ignore. A border should appear around it. Click on the slide that you want to ignore. A border should appear around it.
 Press the button to ignore the slide that meets itself on the bar of tool at the top of the screen. A small drawing with a diagonal bar should appear below the slide. Press the button to ignore the slide that meets itself on the bar of tool at the top of the screen. A small drawing with a diagonal bar should appear below the slide.

To call back the slide. Repeat the same operation. The drawing with the diagonal bar should disappear.
Animation effectsThe animation effects allow to animate the elements of the slide. These elements can be of the text, a drawing or even a chart. The animation effects aren't really part of the Slide sorter mode. But, it's very important to have animations in your presentation, it's suited to mention them with the other elements of effects. The explanations on the animation effects are on the page to improve your presentation. click here to join the section of the animation effects. |
 Transition effects
Transition effects
No comments:
Post a Comment